Today I am going to share my thoughts on how to send email notifications to the account manager based on the customers behavior.
Let's get's started.
To set up real-time email notifications for the manager based on customer clicks in Dynamics 365 Marketing, follow these steps:
1. Create a Trigger-Based Journey:
Navigate to Outbound marketing > Marketing Execution > Customer Journeys.
Click New on the command bar to create a new customer journey.
Choose to start from scratch.
In the customer journey designer, assemble the pipeline that defines each step of the journey.
2. Set Audience and Trigger:
Select Set audience (or click the "+" button).
Choose a segment that includes the contacts you want to target with your campaign. Ensure this segment contains fictional contacts with valid email addresses.
Add a trigger to the Journey. For example, you can use the Email link clicked trigger.
3. Create an Email Activity:
Add an Email tile to your journey.
Configure the email message you want to send. you can use a previously designed and published marketing email.
In your email. define all the links in a custom way using the CloudPageUrl function. Use this function with two parameters:
- The ID of your Cloud Page.
- The URL to redirect to.
- An eventDefinitionName (e.g., "followupEmail").
Example:
<a href="%%=RedirectTo(CloudpageUrl(123, 'event', ' followupEmail' , 'redirectTo' , '5' ))==%%">Click here</a>
4. Send Email Notification to the Manager:
Add an Email tile after the trigger.
Configure this email specifically for the manager. Use the appropriate email address for the manager.
Notify the manager about the customer interaction by including relevant details in the email content.
5. Test and Activate:
Test your customer journet thoroughly to ensure it works as expected.
Once satisfied, activate the journey to start sending real-time email notifications to the manager based on customer interactions.
Remember that real-time journeys allow you to engage customer promptly when they interact with your emails.
That's it for today.
I hope this helps.
Malla Reddy Gurram(@UK365GUY)
#365BlogPostsin365Days
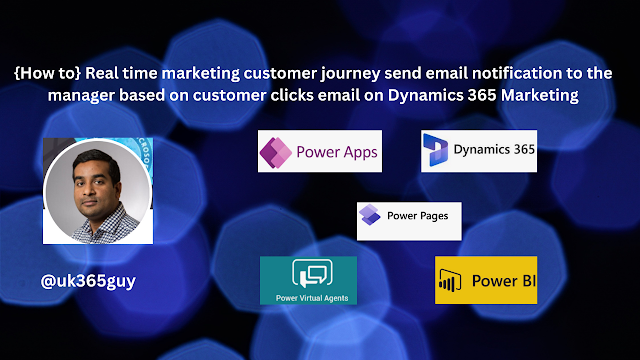.png)

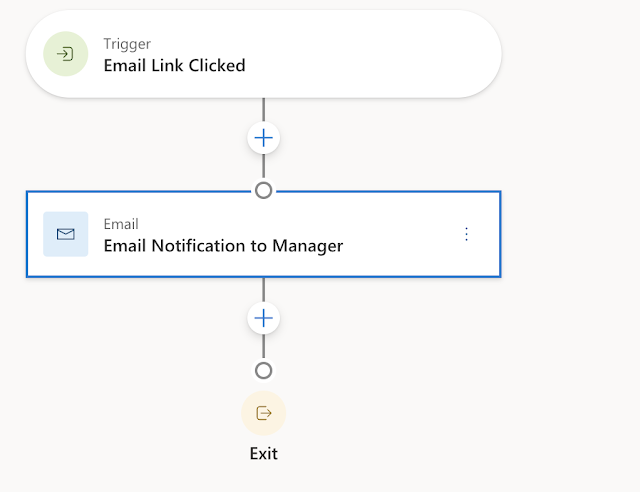
No comments:
Post a Comment
Note: only a member of this blog may post a comment.