Today I am going to share my thoughts on preview feature Dynamics 365 Customer Insights Increase control and flexibility when attaching to data in Microsoft Dataverse.
Let's get's started.
Certainly! Let's explore how you can enhance your data management in Microsoft Dataverse within Dynamics 365 Customer Insights.
Improved Dataverse Connector for Customer Insights
The Dataverse Connector has undergone significant enhancements, providing you with more control and flexibility when importing data into Customer Insights - Data. Here are the key features:
1. Performance Improvements: You can now smoothly import large Dataverse tables into Customer Insights - Data, eliminating previous scale and performance limitations. This mean faster data ingestion and processing.
2.Selective Table Import: Say goodbye to read-only mandatory table selections! With the updated connector, you have full control over which Dataverse tables you want to use in Customer Insights. No more forced selections, pick only the ones relevant to your needs.
3.Column-Level Customization: Choose the specific column you want to process and output in Customer Insights. Tailor your data import by selecting only the relevant fields from your Dataverse tables.
4.Advanced Row Filters: Apply filters to exclude inactive records or include only those added or modified within a specific time frame (e.g., the last year). Fine tune your data selection based on your business requirements.
How to connect to Dataverse in Customer Insights
1. Navigate to Data > Data Sources.
2. Click Add a data source.
3. Select Microsoft Dataverse.
4.Provide a Name and an optional Description for the data source.
5. Enter the Server address for your Dataverse organization and sign in.
6. Choose the tables you want to import from the list.
7. Save your selection to start syncing the chosen tables from Dataverse.
Remember that Dataverse tables with change tracking enabled are visible, you can easily connect them to Customer Insights. If you encounter any issues, check the change tracking settings for your custom tables in Power Apps.
By leveraging these improvements, you'll have a more efficient and customizable data integration experience.
That's it for today.
I hope this helps.
Malla Reddy Gurram(@UK365GUY)
#365BlogPostsin365Days
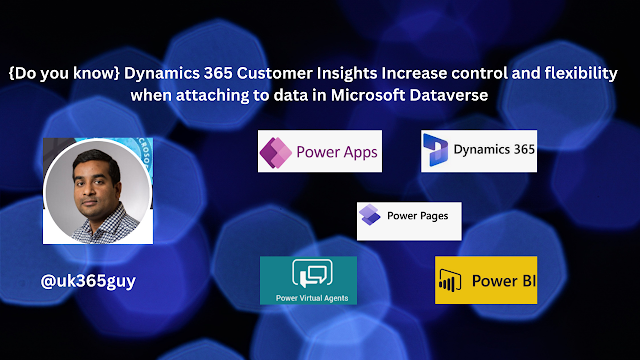.png)

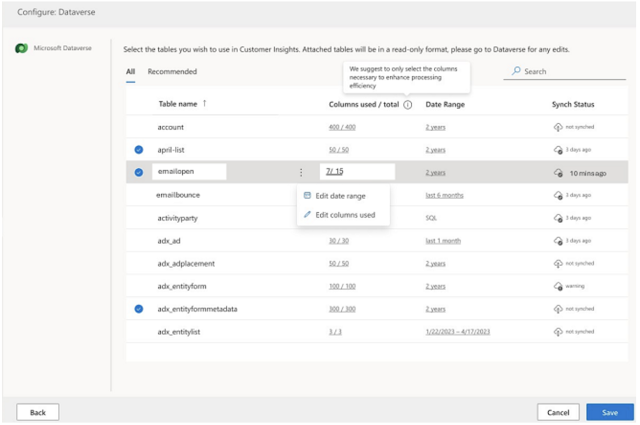
No comments:
Post a Comment
Note: only a member of this blog may post a comment.