I hope everyone is well.
I took a month break after continous 365 days blog posts for a year.
Starting again:
Today I am going to share my thoughts on how to refine email content in running journeys on dynamics 365 customer insights.
Let's get's started.
You can refine email content in running journeys on Dynamics 365 Customer Insights without interrupting the customer experience or creating a new version.
Here are some key features and steps to help you:
1. Seamless Editing: You can easily edit the content, layout. links, buttons or dynamic elements in your email messages while the journeys is running.
2. Personalization: Use the email editor to add personalized data dynamically. This can include information unique to each recipient, enhancing engagement.
3. Link Management: Track the performance of your edited links and compare them to the original to optimize engagement and conversion rates.
4. Rich Media: Add feature rich links to documents, videos, surveys events and more directly from the asset library.
That's it for today.
I hope this helps.
Malla Reddy Gurram(@UK365GUY)
#365blogpostsin365days
.png)

.png)
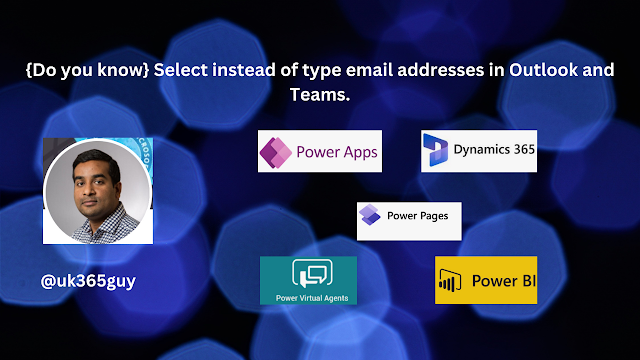.png)
.png)
.png)

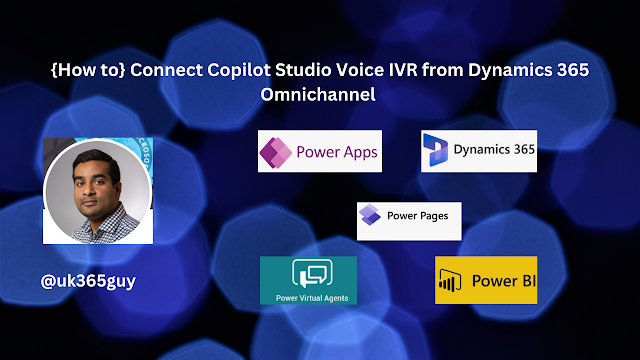.png)

.png)
.png)
.png)
.png)
.png)
.png)
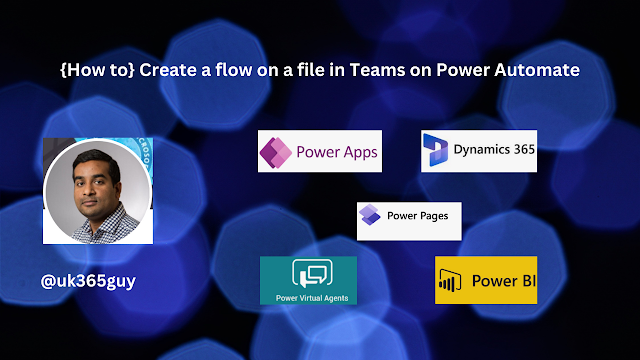.png)
.png)
.png)
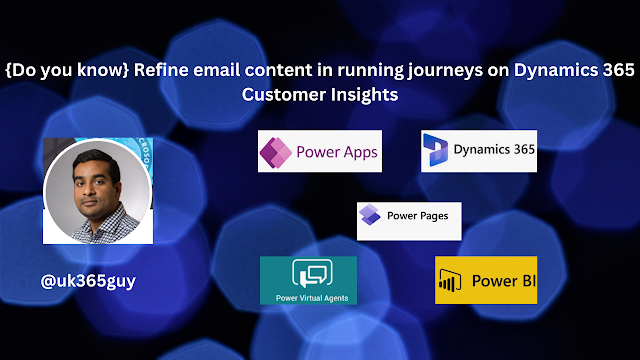.png)
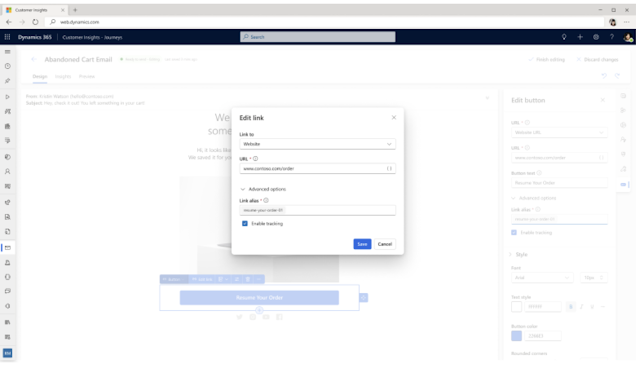
.png)
.png)
.png)
.png)
.png)

.png)

.png)
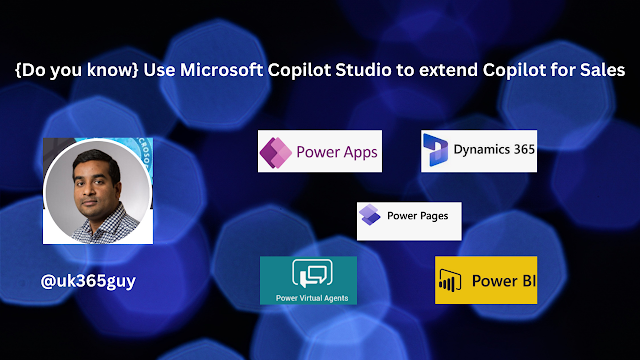.png)
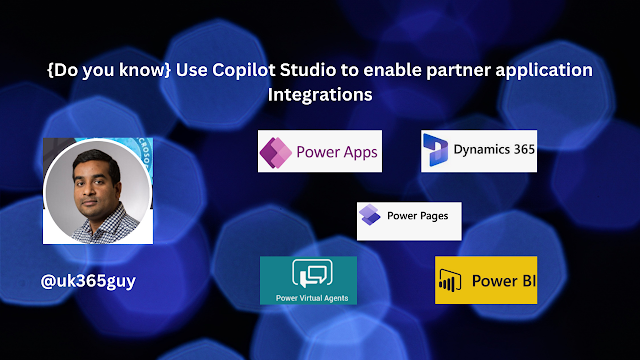.png)
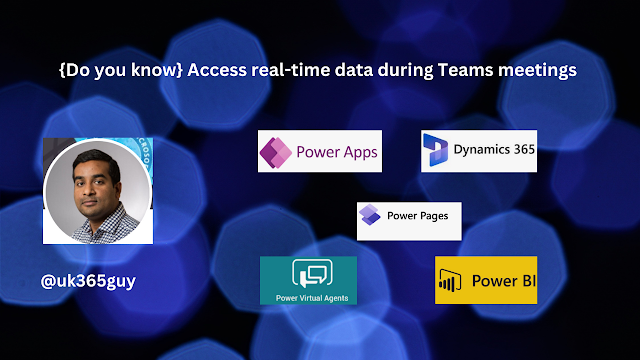.png)
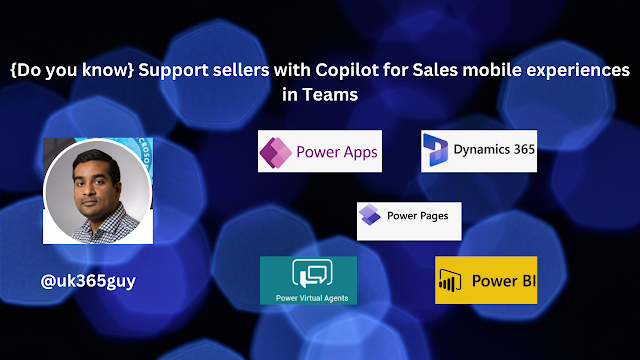.png)
.png)
.png)
.png)



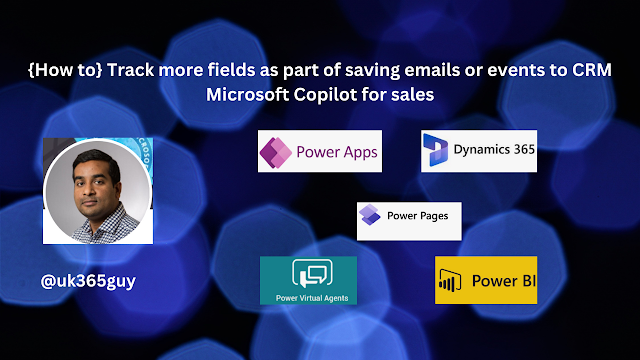.png)