Hello Everyone,
As you read my previous blog post related to the introduction of "Power Virtual Agent" and how we can use the Bot on Demo Website.
Today i am going to show you how to use the Chat Bot on Live Website.
Let's gets started.
Scenario: Suppose you are running a company which sells computers online, allocating a customer service agent for communicating with the online users is time consuming and too much waste of time for the business, as you never know when the customers will land on the website and inquiry about the computers they are interested in.
So we can have a Chat Bot configured via "Virtual Agent" and simply copy the html code and paste it on your live website.
Currently i am using WordPress Website show you the Demo.
Log in into your Virtual Agent and configure the "Topic"
As you read my previous blog post related to the introduction of "Power Virtual Agent" and how we can use the Bot on Demo Website.
Today i am going to show you how to use the Chat Bot on Live Website.
Let's gets started.
Scenario: Suppose you are running a company which sells computers online, allocating a customer service agent for communicating with the online users is time consuming and too much waste of time for the business, as you never know when the customers will land on the website and inquiry about the computers they are interested in.
So we can have a Chat Bot configured via "Virtual Agent" and simply copy the html code and paste it on your live website.
Currently i am using WordPress Website show you the Demo.
Log in into your Virtual Agent and configure the "Topic"
Then publish the "Topic" and copy the code to paste it on the live website.
then publish your website page on your WordPress Website.
As you can see the user typed as " I am a home user" then Bot came up with set of questions click yes or no.
If answer "Yes" was selected then the Bot would add the product to the cart, as i have mentioned that company sells computers so if "yes" is given then the Bot will add the home user computer to the cart.
Then Bot will ask " did that answer your question, if the user clicks on "Yes" then the above message will be populated for rating and any more help needed.
If the user clicks No thanks, then the below message will be populated.
I hope this helps.
Stay tuned to my blog and i will be blogging series of the post on "Power Virtual Agent".
For Microsoft Dynamics 365 Consultancy|Power Apps|Training|Support|Licensing|Web Hosting|Websites
Contact us: https://www.gmrit-solutions.com
Email: info@gmrit-solutions.com



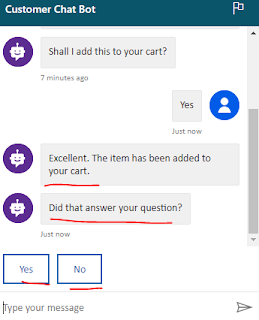


No comments:
Post a Comment
Note: only a member of this blog may post a comment.