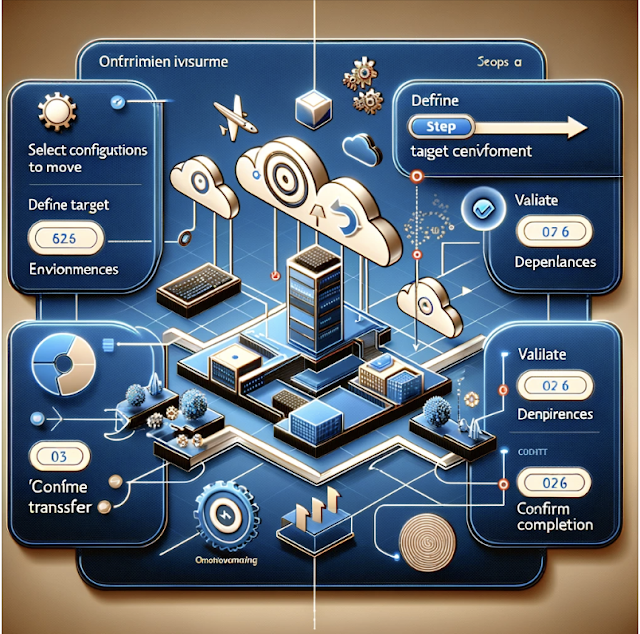Hello Everyone,
Today I am going to share my thoughts on how to customize work order views for Teams and Outlook.
Let's get's started.
The image visualizes a digital workspace with customized Dynamics 365 Field Service work order views, seamlessly integrated with microsoft teams and outlook. It showcases how these applications can work together, offering a unified and efficient platform for managing work orders and related communication.
Customizing work order views for Microsoft Teams and Outlook using Copilot in Dynamics 365 Field Service involves a blend of Integration and customization strategies.
Here is detailed approach.
Initial Setup and Integration
1. Integrate Dynamics 365 with Microsoft Teams and Outlook:
Access the Dynamics 365 Admin Center.
Enable Integration with Microsoft Teams and Outlook.
2. Configure Teams and Outlook Integration:
In Dynamics 365 Navigate to the integration settings for teams and outlook,
Set up appropriate permissions and select entities(like work orders) for integration.
Customizing Work Order Views
1. Modify work order Entity for Teams and Outlook:
Go to Field Service Settings in Dynamics 365.
Customize the work order entity to ensure it includes relevant fields for Teams and Outlook.
2. Create and Customize Views:
Utilize the Dynamics 365 Customization interface.
Develop specific views for work orders with necessary filters and columns.
Save and publish these custom views.
Utilizing Copilot for Enhanced Customization
1. Engage Copilot for Advanced Customization:
Use Copilot to get suggestions on advanced customizations and best practices.
Apply Copilot's recommendations to enhance the usability and functionality of the work order views.
2. Automate Workflows with Copilot:
Implement automated workflows using Copilot to streamline operations between Dynamics 365 Teams and Outlook.
Ensure these workflows are reflected in the work order views.
Team and Outlook Integration
1. Create Teams Tabs for Work Orders:
In Microsoft Teams, establish dedicated tabs in relevant channels.
Connect these tabs to the Dynamics 365 custom work order views.
2. Synchronize with Outlook:
Make sure the custom work order views are accessible in Outlook via the Dynamics 365 App.
Testing and Training
1. Conduct Testing:
Perform comprehensive tests to ensure functionality and data synchronization across Dynamics 365, Teams, and Outlook.
2. Organize Training Sessions:
Train team members on using the new features and custom views.
Provide resources and documentation for assistance.
Continous Improvement
Regularly update the custom views based on user feedback and evolvin requirements.
Keep an eye on new Dynamics 365 features that could be incorporated.
Through these steps, you can customize work order views in Dynamics 365 Field Service for Microsoft Teams and Outlook, leveraging Copilot for advanced suggestions and automations. This approach aims to enhance collaboration and efficiency in managing work orders within your organization.
That's it for today.
I hope this helps
Malla Reddy Gurram(@UK365GUY)
#365BlogPostsin365Days
.png)

.png)

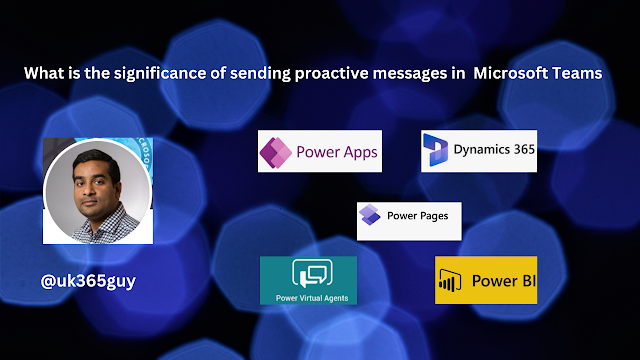.png)
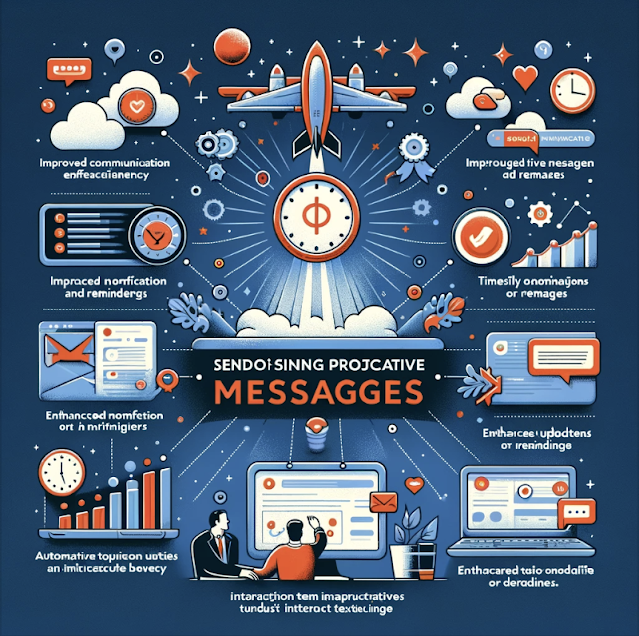
.png)

.png)





.png)



.png)


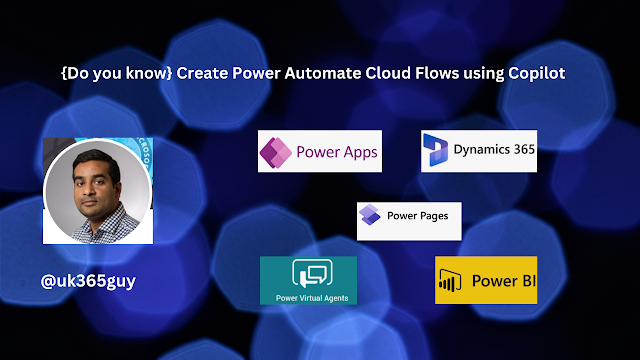.png)
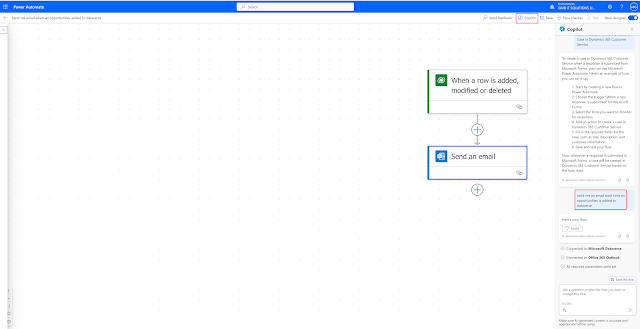

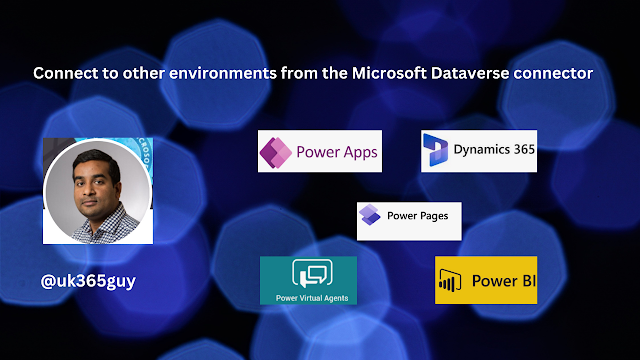.png)

.png)

.png)

.png)

.png)

.png)

.png)

.png)

.png)

.png)
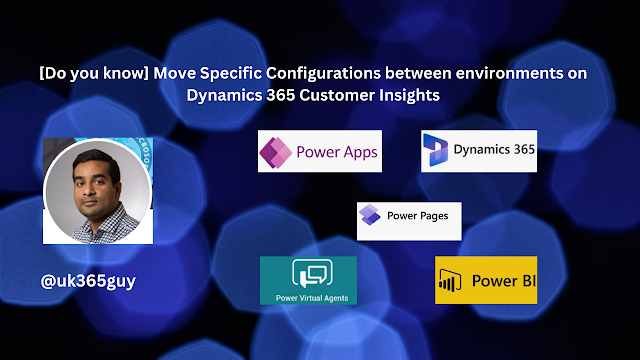.png)